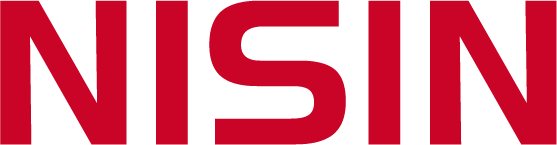Common Issues with In-Cell Displays and How to Fix Them
1. Dead Pixels: Troubleshooting and Solutions
One of the most common issues with in-cell displays is the occurrence of dead pixels. Dead pixels are tiny spots on the screen that do not display any color or light. They can be quite distracting and affect the overall viewing experience. To fix this issue, you can try using a pixel-fixing software or applying gentle pressure to the affected area. If these methods don't work, contacting a professional technician for repair or replacement might be necessary.
2. Touchscreen Sensitivity: Adjusting Settings for Better Performance
Another common issue with in-cell displays is touchscreen sensitivity. Sometimes, the touch response may be too sensitive or not responsive enough. To address this problem, you can adjust the touchscreen sensitivity settings on your device. Look for the touch sensitivity option in the settings menu and experiment with different levels until you find the one that suits your needs.
3. Display Flickering: Causes and Fixes
Display flickering is a common issue that can occur with in-cell displays. This problem is typically caused by incompatible or outdated graphics drivers. To fix this issue, you can update your graphics drivers to the latest version. If that doesn't resolve the problem, you can try adjusting the screen refresh rate in the display settings. In some cases, flickering may also be caused by a faulty display panel, in which case contacting a professional technician is recommended.
4. Color Accuracy: Calibrating Your Display
Color accuracy is another concern with in-cell displays. Sometimes, the colors on the screen may appear washed out or inaccurate. To improve color accuracy, you can calibrate your display. Most operating systems offer built-in display calibration tools that allow you to adjust the color settings. Additionally, using a color calibration device can provide more precise results. Regularly calibrating your display can help ensure accurate and vibrant colors.
5. Ghost Touches: Dealing with Unwanted Screen Interactions
Ghost touches, where the screen registers input without any physical touch, can be frustrating. This issue is often caused by a faulty digitizer, which is responsible for detecting touch inputs. To fix ghost touches, you can try cleaning the screen to remove any dirt or debris that might be interfering with the digitizer's function. If the problem persists, contacting a technician for repair or replacement is advisable.
6. Screen Burn-in: Prevention and Solutions
Screen burn-in is a common issue that occurs when static images are displayed for extended periods, leaving a faint but permanent "ghost" image on the screen. To prevent screen burn-in, avoid displaying static images for too long and enable features such as screen savers or sleep mode. If your display already has burn-in, you can try using a screen burn-in removal tool or contacting a professional for assistance.
7. Display Lag: Improving Response Time
Display lag refers to the delay between a command or input and its corresponding action on the screen. This issue can be frustrating, especially for gamers or those who require precise interactions. To reduce display lag, ensure that your device has sufficient processing power and memory. Additionally, adjusting the display settings to prioritize performance over visual effects can also help minimize lag.
8. Screen Resolution Issues: Adjusting Display Settings
Screen resolution issues can occur if the display settings are not properly configured. If the resolution appears blurry or distorted, you can try adjusting the display settings to match the recommended resolution for your device. In some cases, updating your graphics drivers may also resolve resolution problems. If these steps don't work, contacting the manufacturer or seeking professional help might be necessary.
9. Backlight Bleeding: Minimizing Light Leakage
Backlight bleeding is a phenomenon where light from the backlight seeps through the edges of the display, resulting in uneven lighting and reduced contrast. To minimize backlight bleeding, you can try adjusting the screen's brightness and contrast settings. Additionally, applying gentle pressure to the affected areas or using a backlight bleeding removal tool can help alleviate the issue. If backlight bleeding is severe, contacting the manufacturer for a possible replacement is recommended.
10. Display Cracks: Dealing with Physical Damage
Display cracks are a more serious issue that often requires professional intervention. If your in-cell display has cracked, there is no DIY fix. The best course of action is to contact the manufacturer or a reputable repair service to assess the damage and determine the necessary steps for repair or replacement.